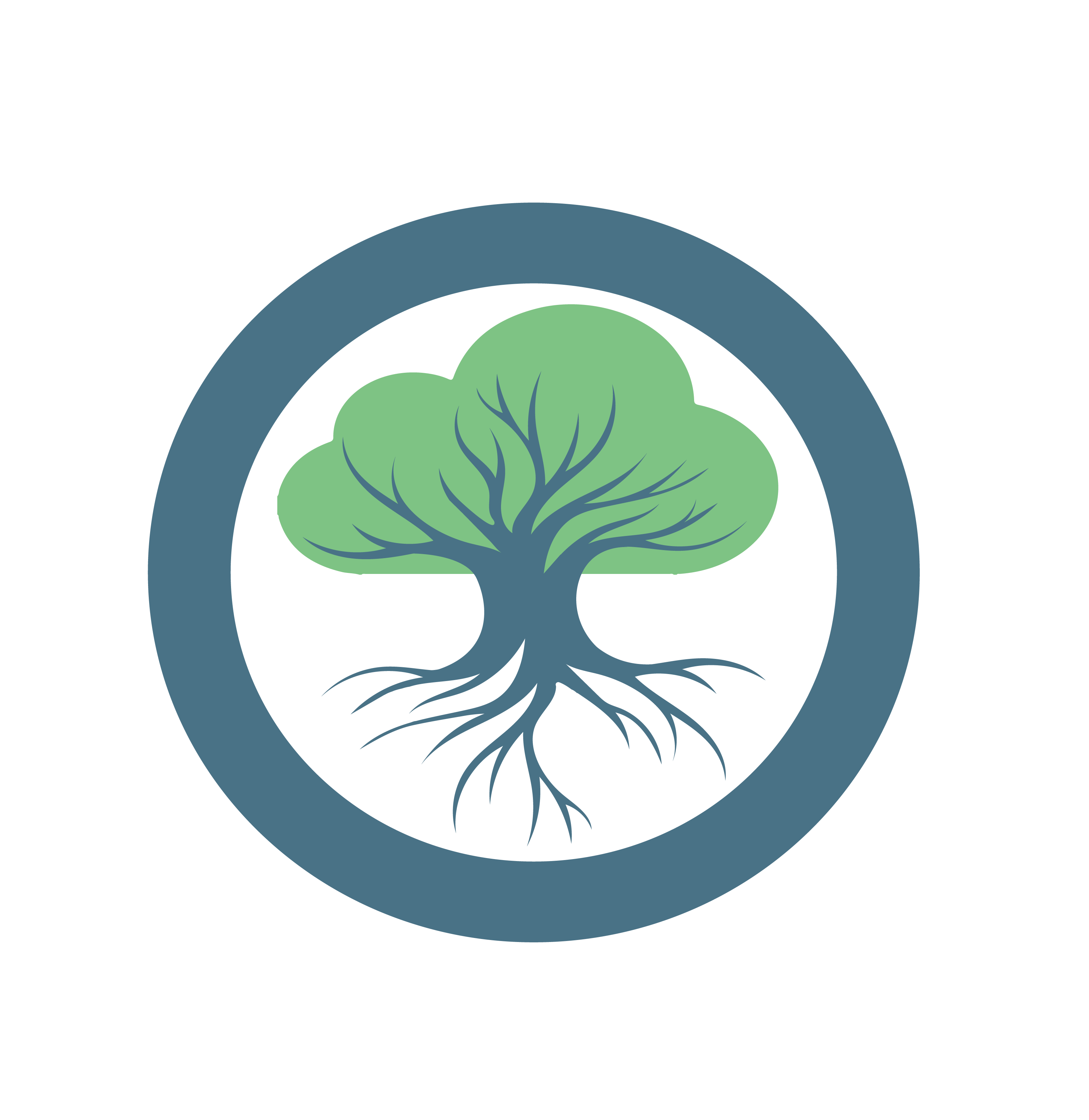With the Dashboard
Dashboard features
- View the applications currently running on the cluster
- Create and modify individual services
- Check the status of running services
- Configure service-level agreements (SLAs)
Deployment
Requirements
- You have a running Root Orchestrator.
- You can access the APIs at
<IP_OF_CLUSTER_ORCHESTRATOR>:10000
If you deployed your cluster with one of the provided docker-compose files, this has already been done for you and you can simply head over to <http://IP_OF_CLUSTER_ORCHESTRATOR>. Otherwise follow the instructions below for manual configuration.
Manual deployment
0) Clone the repository
git clone https://github.com/oakestra/dashboard.git && cd dashboard1) Create a file that contains the environment variables
echo "API_ADDRESS=<IP_OF_CLUSTER_ORCHESTRATOR>:10000" > .env2) Run the dashboard
sudo docker-compose upStart the Oakestra Components
To access the dashboard, both the System Manager and MongoDB must be running. Instructions for starting them are provided in the getting started section.
If the Oakestra components are not running or configured correctly, you can reach the login screen but will not be able to log in.
Accessing the dashboard
Now that the dashboard is up and running, let’s log in and explore its functionality. Upon launching the system for the first time, an administrative user is automatically created. This user can create and manage other users and organizations within the system, more on User Management later.
Click here to view dashboard credentials
Username:
Admin
Password:Admin
After setting up the cluster manager immediately change the password of the admin user!
Organization Login
To log in to an organization check the Organization login box and enter the organization name. If the box is not checked or the organization name is left empty, then you will logged in to the default root organization.
Organizations
More on organizations
Here you can see the login to the sampleOrga organization.
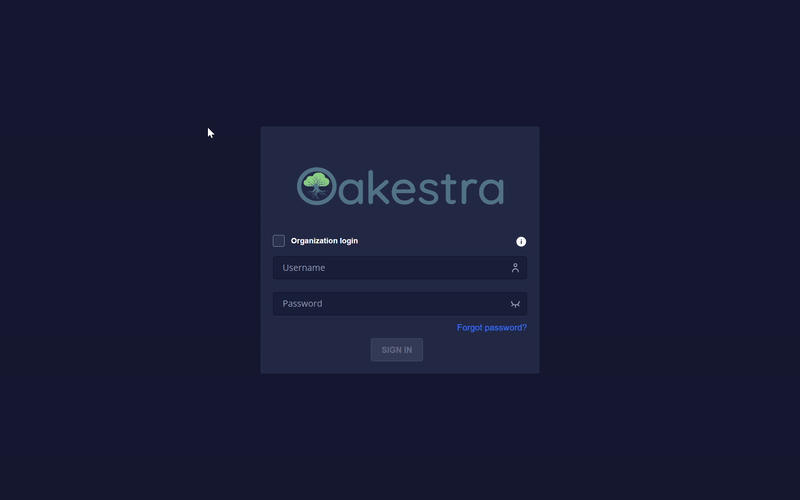
Applications, Services, Namespaces
In Oakestra there are applications, services and namespaces. One Application can encompass multiple services and one user can create
multiple applications on one system. Namespaces allow you to create applications and services by the same name in different namespaces,
e.g. production and development.
Creating an Application
First you will have to create an application. Choose a concise name, the namespace and optionally a description.
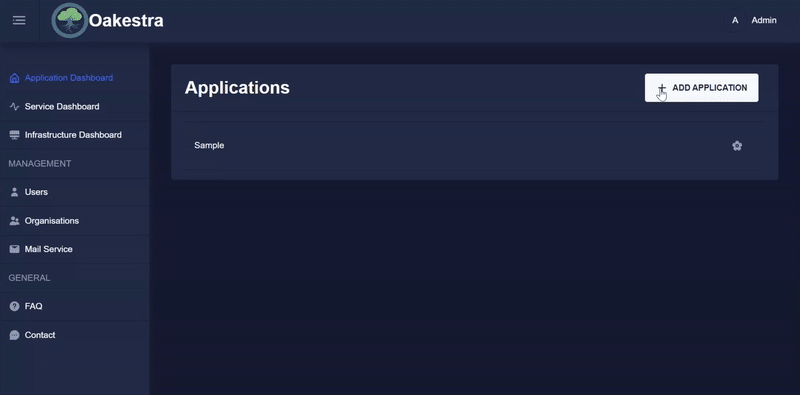
Creating a Service
In the previous section we discussed registering deployment descriptors via the API. This is great for automated deployments, but the SLAs were not designed with human readability in mind. While the dashboard still allows you to upload SLAs as a JSON file, it also provides you with an interactive form.
Once you have created an application you can create services. Once again you will have to choose a concise name, a namespace and optionally a description. However this is far from it; system requirements, environmental variables, connection details and much more can be specified here.
You will have to choose a virtualization method (Container or Unikernel) and tell Oakestra where it can find your code. Hit save and your service is ready for deployment!
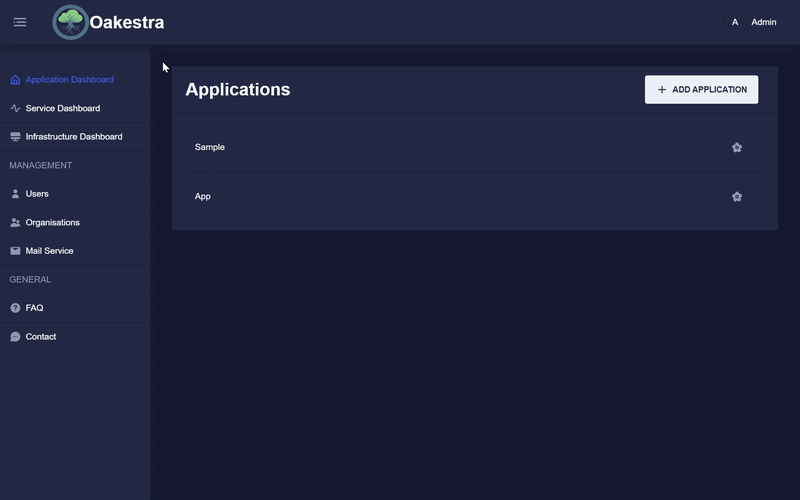
Service Details
Once a service has been created and deployed, you can check on it’s status and other details. Choose a service from the Service List and from the drop-down menu, choose an instance and click on View Instance Details.
Something Missing?
If you have any new feature ideas or if you find any bugs please open an issue in the GitHub repository.